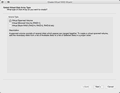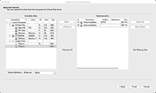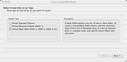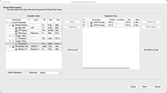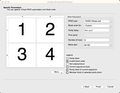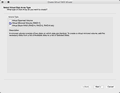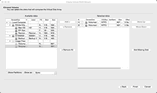-

-
Restorer Ultimate for Mac
- Contents
- Index
- Introduction to Restorer Ultimate for Mac
- Restorer Ultimate for Mac Main Panel, Settings, and Log
- Images and Regions
-
File Recovery
- Recover Files from Existing Logical Disks
- Recover Files from Deleted/Corrupted Logical Disks and Partitions
- Disk Scan
-
Data Recovery from Volume Sets and RAIDs
- Spanned Volumes, Stripe Sets, and Mirrors
- Basic RAID 4 and RAID 5
- RAID 6 Reed-Solomon Presets
- RAID6 (Double Xor) Presets
- RAIDs with Parity Delays
- Advanced RAID Layouts
- Nested and Non-Standard RAID Levels
- Finding RAID Parameters
- Checking RAID Consistency
- Syntax of a Description File for RAID Configurations
- Description Files for RAID Configurations
- Various Disk and Volume Managers
- Data Recovery over Network
- Text/Hexadecimal Editor
- Technical Information
© 2020 BitMart Inc.
All rights reserved.
Home > File Recovery > Data Recovery from Volume Sets and RAIDs > Spanned Volumes, Stripe Sets, and Mirrors
Spanned Volumes, Stripe Sets, and Mirrors
/ To create a Spanned volume object
| 1 | Click Create Virtual RAID on the Task List |
| > | A Create Virtual RAID wizard will appear to guide you through the process of creating the Virtual Spanned Volume. |
| 2 | Select Virtual Spanned Volume on the Create Virtual RAID dialog box then click the Next button |
| 3 | Select the required objects on the Available disks list, add them to the Selected disks list, and click the Finish button |
 RAID options
RAID options
|
Available disks |
List of disks available for creating virtual disk arrays |
|
Show Partitions |
If this check box is selected, Restorer Ultimate also shows partitions on hard drives |
|
Show as: |
Select the units in which you want to see object sizes. You may select, Bytes , Sectors , and Bytes and Sectors . |
|
Selected disks |
List of disks selected for creating virtual disk arrays |
|
Buttons |
|
|
Add |
Click this button to add the selected disk from the Available disks list to the Selected disks list |
|
Remove |
Click this button to remove the selected disk from the Selected disks list |
|
Remove All |
Click this button to remove all selected disks from the Selected disks list |
|
Move Up |
Click this button to move the selected disk one level up in the Selected disks list |
|
Move Down |
Click this button to move the selected disk one level down in the Selected disks list |
|
Add Missing Disk |
Click this button to add a virtual disk into virtual disk array that will be created |
Note: Components should be placed in the same order and the offsets should be specified as they were in the original volume set. If this order is incorrect, you must change it by using the Move Up and Move Down buttons.
If a component from the objects is absent (due to hardware failure, for example), you can add a "missing disk" to re-construct the RAID. The missing disk should be placed in the same order as in the original RAID structure.
| > | A Virtual volume object will appear on the Device/Disk list panel |
The Virtual volume set or RAIDs object can now be processed like regular drives/volumes.
If Restorer Ultimate detects a valid file system on the newly created RAID object, a partition object will appear on the Device/Disk list panel.
To create a Stripe set object (RAID 0)
| 1 | Click Create Virtual RAID on the Task List |
| > | A Create Virtual RAID wizard will appear to guide you through the process of creating a Virtual Stripe set (RAID 0). |
| 2 | Select Virtual Block RAID on the Create Virtual RAID dialog box then click the Next button |
| 3 | Select the required objects on the Available disks list, add them to the Selected disks list, and click the Finish button |
 RAID options
RAID options
|
Available disks |
List of disks available for creating virtual disk arrays |
|
Show Partitions |
If this check box is selected, Restorer Ultimate also shows partitions on hard drives |
|
Show as: |
Select the units in which you want to see object sizes. You may select, Bytes , Sectors , and Bytes and Sectors . |
|
Selected disks |
List of disks selected for creating virtual disk arrays |
|
Buttons |
|
|
Add |
Click this button to add the selected disk from the Available disks list to the Selected disks list |
|
Remove |
Click this button to remove the selected disk from the Selected disks list |
|
Remove All |
Click this button to remove all selected disks from the Selected disks list |
|
Move Up |
Click this button to move the selected disk one level up in the Selected disks list |
|
Move Down |
Click this button to move the selected disk one level down in the Selected disks list |
|
Add Missing Disk |
Click this button to add a virtual disk into virtual disk array that will be created |
Note: Components should be placed in the same order and the offsets should be specified as they were in the original volume set. If this order is incorrect, you must change it by using the Move Up and Move Down buttons.
If a component from the objects is absent (due to hardware failure, for example), you can add a "missing disk" to re-construct the RAID. The missing disk should be placed in the same order as in the original RAID structure.
Turning Disks On-Line and Off-Line on-the-fly
You may turn the objects in the virtual RAID0 on-line and off-line by selecting/clearing the On checkbox on the Create Virtual RAID dialog box .
Actually, when you turn an object off-line, Restorer Ultimate substitutes it with a Missing Disk or Empty Space object.
| 4 | Click the Next button and select the other parameters for your RAID0 and click the Finish button |
Select RAID0(Stripe set) in RAID type .
The RAID block size parameter must be set the same as for the original volume set.
If those parameters are not correct, data on the parents will not be damaged, but the data from the RAID0 cannot be recovered.
| > | A Virtual block RAID object will appear on the Device/Disk list panel |
The Virtual block RAID object can now be processed like regular drives/volumes.
If Restorer Ultimate detects a valid file system on the newly created RAID object, a partition object will appear on the Device/Disk list panel.
Note: You may check how correctly you have reconstructed the RAID0. Find a file and preview it. If the file appears correct, you have created a correct RAID layout. The file should be large enough. For example, it should have size equal or larger to Block size*Number of disks for RAID0.
To create a Mirror set object (RAID 1)
| > | A Create Virtual RAID wizard will appear to guide you through the process of creating a Virtual Mirrot set (RAID 1). |
| 2 | Select Virtual Mirrored Volume on the Create Virtual RAID dialog box then click the Next button |
| 3 | Select the required objects on the Available disks list, add them to the Selected disks list, and click the Finish button |
 RAID options
RAID options
|
Available disks |
List of disks available for creating virtual disk arrays |
|
Show Partitions |
If this check box is selected, Restorer Ultimate also shows partitions on hard drives |
|
Show as: |
Select the units in which you want to see object sizes. You may select, Bytes , Sectors , and Bytes and Sectors . |
|
Selected disks |
List of disks selected for creating virtual disk arrays |
|
Buttons |
|
|
Add |
Click this button to add the selected disk from the Available disks list to the Selected disks list |
|
Remove |
Click this button to remove the selected disk from the Selected disks list |
|
Remove All |
Click this button to remove all selected disks from the Selected disks list |
|
Move Up |
Click this button to move the selected disk one level up in the Selected disks list |
|
Move Down |
Click this button to move the selected disk one level down in the Selected disks list |
|
Add Missing Disk |
Click this button to add a virtual disk into virtual disk array that will be created |
Note: Components should be placed in the same order and the offsets should be specified as they were in the original volume set. If this order is incorrect, you must change it by using the Move Up and Move Down buttons.
If a component from the objects is absent (due to hardware failure, for example), you can add a "missing disk" to re-construct the RAID. The missing disk should be placed in the same order as in the original RAID structure.
| > | A Virtual mirror object will appear on the Device/Disk list panel |
The Virtual mirror object can now be processed like regular drives/volumes.
If Restorer Ultimate detects a valid file system on the newly created RAID object, a partition object will appear on the Device/Disk list panel.
Note: You may check how correctly you have reconstructed the RAID 1. Find a file and preview it. If the file appears correct, you have created a correct RAID layout.