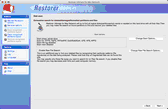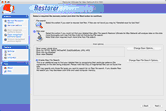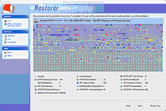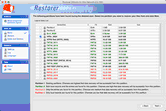-

-
Restorer Ultimate for Mac
- Contents
- Index
- Introduction to Restorer Ultimate for Mac
- Restorer Ultimate for Mac Main Panel, Settings, and Log
- Images and Regions
-
File Recovery
- Recover Files from Existing Logical Disks
- Recover Files from Deleted/Corrupted Logical Disks and Partitions
- Disk Scan
-
Data Recovery from Volume Sets and RAIDs
- Spanned Volumes, Stripe Sets, and Mirrors
- Basic RAID 4 and RAID 5
- RAID 6 Reed-Solomon Presets
- RAID6 (Double Xor) Presets
- RAIDs with Parity Delays
- Advanced RAID Layouts
- Nested and Non-Standard RAID Levels
- Finding RAID Parameters
- Checking RAID Consistency
- Syntax of a Description File for RAID Configurations
- Description Files for RAID Configurations
- Various Disk and Volume Managers
- Data Recovery over Network
- Text/Hexadecimal Editor
- Technical Information
© 2020 BitMart Inc.
All rights reserved.
Disk Scan
Restorer Ultimate can scan any object visible in its Device/Disk list panel. When scanning, Restorer Ultimate thoroughly analyzes data on the object and can find more lost files even on objects with valid file system.
Scan is the only option to find and recover files from objects with invalid (corrupted) file systems. Scan is also greatly improves estimations for chances of successful file recovery .
Restorer Ultimate can also perform Raw File Search , that is, search for files using their file signatures. This recovery method is especially useful for files lost on digital camera memory cards and other similar media.
Attention: Scanning large areas may be a very lengthy process!
NEVER TRY TO SAVE SCAN INFORMATION ON THE OBJECT BEING SCANNED!!!
Or you may obtain unpredictable results and lose all your data.
To speed up scanning, you may create a region to scan only a part of an object.
As a result of scanning
To scan an object
| 1 | Select the object to scan on the Restorer Ultimate Device/Disk list panel and click the Next button |
If there is bad S.M.A.R.T. data for the hard drive, Restorer Ultimate will show a S.M.A.R.T. warning describing the situation. You may decide what to do with the drive.
| 2 | Select Disk Scan on the File search/Disk scan panel and click the Next button |
If you are going to scan an object with a valid file system, the panel will have a different view.
 Other ways to start disk scan
Other ways to start disk scan
|
• Control-click the object and select Scan on the contextual menu , |
| 3 | If necessary, specify the required parameters on the Scan dialog box and click the OK button |
To reach the click the Change Scan Options button or Actions->Set scan options on Task List .
 Scan options
Scan options
|
Disk Size: |
Shows the size of the object to be scanned |
|
Start: |
Sets the start point of the area to be scanned. |
|
Size: |
Sets the size of the area to be scanned. |
|
Numbers in these fields can be in bytes or sectors. See the Data Formats and Multipliers topic for more details on data formats. |
|
|
File Systems: |
Specifies the file systems which objects are to be searched for. Current version supports: FAT/extFAT, NTFS, Ext2FS/3FS, HFS, and UFS file systems. Please note that if you need to scan an HFS, HFS+, or HFSX disk, always enable the Extra search for Known File Types option. This is very important because when files are being deleted on the HFS, HFS+, HFSX file systems, the computer completely removes all system information on them, and there is no way to recover the deleted files except by using the Extra Search for Known File Types option. See Data Recovery on HFS/HFS+ file system for details. |
|
Save scan Info to File: |
If this checkbox is selected, Restorer Ultimate will save scan information to a specified file. Later this file may be opened. Please note, that this option does not save actual disk data, only information on disk data structure gathered during disk scan. |
|
Buttons |
|
|
Scan |
Starts scanning |
|
Advanced |
Activates advanced scan options ( Multiple scans ) |
|
Cancel |
Closes the dialog box |
|
NEVER TRY TO SAVE SCAN INFORMATION ON THE OBJECT BEING SCANNED!!! Or you may obtain unpredictable results and lose all your data. |
|
You also may enable Raw File Search and specify it options.
If a remote computer is connected for Data Recovery over Network , the Scan dialog box dialog box will look different, and you may select a local or remote computer to store scan info.
| > | Restorer Ultimate starts scanning the object, and its panel will show the scan progress: |
You can stop the scan by clicking Actions->Stop on Task List and select the action you want to make on the Stop message. You may stop the exhaustive search and go back to the Select the disk to recover files from panel, continue searching, show already found files, or remain on the Exhaustive file search results panel.
You may see which file object(s) is/are on a particular disk part. Click the corresponding rectangle on the Scan Information pane and view the information on the Scan Information dialog box.
Double-click an object to view/edit the file object in the Text/hexadecimal editor .
| > | When scan is complete, Restorer Ultimate will show its results |
When an object is scanned, a number of recognized partitions will appear. Restorer Ultimate shows them in different colors depending on which elements of the partition have been found.
|
Fat16_0011 |
Existing partition. Chances are highest that file recovery will be successful from this partition. |
|
Fat16_0009 |
Both boot records and file entries are found for this partition. Chances are high that file recovery will be successful from this partition. |
|
FAT32_0008 |
Only file entries are found for this partition. Chances are medium that file recovery will be successful from this partition. |
|
FAT16_0019 |
Only boot records are found for this partition. Chances are low that file recovery will be successful from this partition. |
Although such recognized partitions are virtual objects, files can be searched for and recovered from recognized partitions as from real logical disks as it is described in the Recover Files from Existing Logical Disk . Click this link to see an example of a real folder/file structure for the FAT16_0015 recognized partition.